고정 헤더 영역
상세 컨텐츠
본문

DHCP Reservation is an advanced feature on the Linksys Wi-Fi Router. It is especially useful when you are setting up a computer as well as wired or wireless network devices such as printers, network storage, gaming device, or server computers that you want to have access using a specific IP Address. This will save you the hassle of setting up a static IP Address to each network device. To set DHCP Reservation, you should perform two (2) steps: i.
DHCP requires the MAC Address of the device you would like to reserve the IP Address for. There are two (2) ways to obtain the MAC Address:.
Setup - DHCP and Mac OS X ResNet: Provides students in the Thunderbird, Place Vanier, Totem, Ritsumeikan-UBC, Gage, Green College, Fairview Crescent, St. Andrew's and VST residences with a high-speed connection to the campus network and the Internet.
You can identify the MAC Address by checking the device itself or its software utility or accompanying documentation. Once you have obtained the MAC Address, you can manually add it to the DHCP Reservation table. To learn how, click.
Apple iPod touch ®: Sony Xperia ™:. Connect your device by plugging it to the router using an Ethernet cable or by connecting it wirelessly to the network. Step 1: Access the Advanced Settings of your Linksys Connect software. To know how to do this, click. NOTE: Alternatively, you may also access the router’s web-based setup page directly. For instructions, click. Step 2: Once in the web-based setup page, make sure the DHCP Server under the Network Setup section is set to Enabled, then click the DHCP Reservation button.
Step 3: The DHCP Reservation page will appear. You can check the MAC Address corresponding to the IP Address of the device on the first table. NOTE: The first DHCP table displays all the wired and wireless devices, known as Clients, which are recognized by the router with their corresponding mode of connectivity (LAN/Wireless), along with the IP and MAC Address of each device. QUICK TIP: Client Name sometimes appears as product model numbers or codes. Refer to your device documentation for more information. Once you have obtained the MAC Address of your device, you will now be able to set up DHCP Reservation.
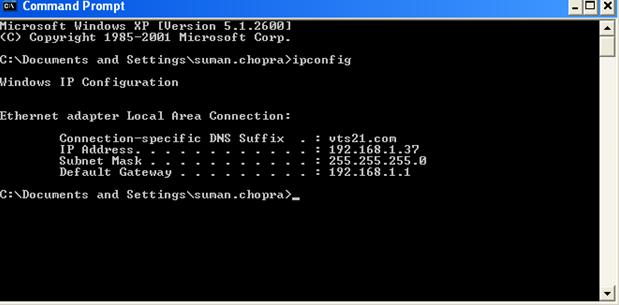
Step 1: On the first table of the DHCP Reservation page, check the box underneath Select corresponding to the device or multiple devices you want to reserve an IP Address to and click Add Clients. NOTE: In this example, Your-NewPC1 is used. Step 2: Check the Clients Already Reserved table to verify if the device is on the list.
Once done, click Save Settings. QUICK TIP: You may personalize the device name and assign a specific IP Address for each Client on the table. NOTE: If you do not see the added device on the list, click Refresh. If you don’t have the device connected to the network but you have already obtained its MAC Address, you can manually add it on the DHCP Reservation table. Step 1: On the DHCP Reservation page, enter the following details: o Name of the device under Client Name.
O IP Address you want to assign to the device under Assign an IP Address. O MAC Address that you have obtained from the device documentation or its software utility. IMPORTANT: Make sure to enter the correct MAC Address of the device.
Otherwise, the DHCP Reservation will not work. Step 2: Click the Add button. Step 3: Check the Clients Already Reserved table to verify if the device is on the list. Once done, click Save Settings. You should have successfully set up DHCP Reservation for a device on your Linksys Wi-Fi Router now. QUICK TIP: Repeat the process if you want to add multiple devices.
Mhtc Technical Support Dhcp Setup For Mac Pro
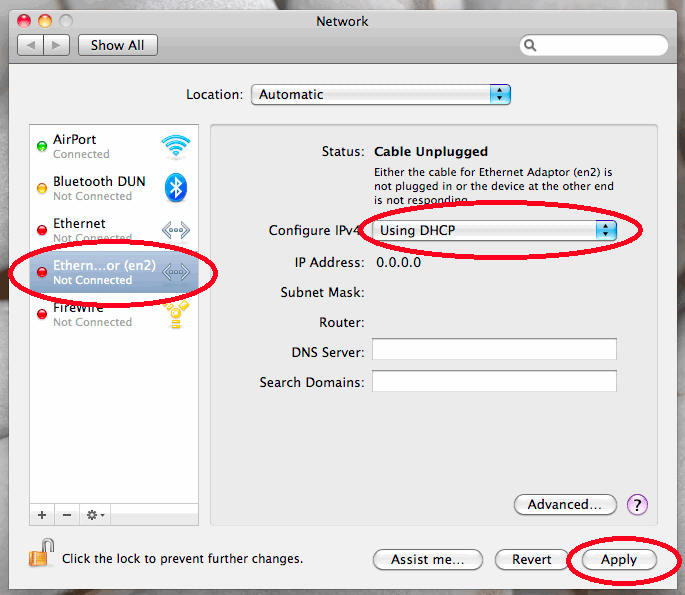
For Linksys Wi-Fi Routers with classic UI, you can reserve up to 253 IP Addresses. Also, only the reserved IP Address within the DHCP range will be acknowledged by the router. Belkin International, Inc., including all affiliates and subsidiaries (“Belkin”, “us” or “we”) thanks you for choosing one of our Belkin, Linksys or WeMo products (the “Product”).
Mhtc Technical Support Dhcp Setup For Mac Windows 10
This End-User License Agreement (this “Agreement”) is a legal document that contains the terms and conditions under which limited use of certain Software (as defined below) that operates with the Product is licensed to you. PLEASE READ THIS AGREEMENT CAREFULLY BEFORE INSTALLING OR USING THIS PRODUCT. BY CHECKING THE BOX OR CLICKING THE BUTTON TO CONFIRM YOUR ACCEPTANCE WHEN YOU FIRST INSTALL THE SOFTWARE, YOU ARE AGREEING TO ALL THE TERMS OF THIS AGREEMENT. ALSO, BY USING, COPYING OR INSTALLING THE SOFTWARE, YOU ARE AGREEING TO ALL THE TERMS OF THIS AGREEMENT. IF YOU DO NOT AGREE TO ALL OF THESE TERMS, DO NOT CHECK THE BOX OR CLICK THE BUTTON AND/OR DO NOT USE, COPY OR INSTALL THE SOFTWARE, AND UNINSTALL THE SOFTWARE FROM ALL DEVICES THAT YOU OWN OR CONTROL. IF YOU DO NOT ACCEPT THE TERMS OF THIS AGREEMENT AND YOU PURCHASED A PRODUCT CONTAINING THE SOFTWARE FROM AN AUTHORIZED RETAILER, RESELLER OR APP STORE (AS DEFINED BELOW), YOU MAY BE ELIGIBLE TO RETURN THE PRODUCT FOR A REFUND, SUBJECT TO THE TERMS AND CONDITIONS OF THE APPLICABLE RETURN POLICY.
This product is Software licensed to you by Belkin and, where applicable, by Belkin’s suppliers. “Software” means any and all firmware programs and associated files provided with respect to the Product; any and all software programs, applications or “apps” and associated files provided with respect to the Product; all modified versions of and upgrades or improvements to such programs (such as those provided via web-based updates), all subsequent versions of such programs, and all copies of such programs and files.
Software does not include any Open Source Software (as defined below). By “you,” we mean the purchaser, recipient or other end user of the Product containing the Software or the purchaser, recipient or other end user of the Software on a standalone basis. “You” may also mean a person who has downloaded the Software from an authorized website, such as or from an authorized application market or store, such as Apple’s App Store or Google Play (each such application market or store is referred to in this Agreement as an “App Store” and collectively as “App Stores”).
LICENSE GRANT. Belkin hereby grants you the right to use: (i) where your Product is not a “Small-Medium Business or SMB” branded Product, for your personal, non-commercial purposes; or (ii) where your Product is a “Small Medium Business or SMB Product, for your personal or commercial use; copies of the Software in object code form on devices that you own (or, in the case of firmware, one copy of the firmware in object code form solely on the Product relating to the firmware). As part of this license, you may (A) operate the Software in the manner described in the user documentation for the Software; (B) where the Software is provided for download onto a personal computer or mobile device, make as many copies of the Software as you reasonably need for your own use (this does not include firmware); and (C) permanently transfer all of your rights to use the Product (including but not limited to the Software) to another person, so long as that person also agrees to be bound by this Agreement, and following such transfer you stop using the Product and the Software. You can find the user documentation for the Software on the “Support” page of the applicable Belkin website.
LICENSE RESTRICTIONS. The Software is licensed, not sold, to you. You only have the non-exclusive right to use the Software in accordance with this Agreement.





